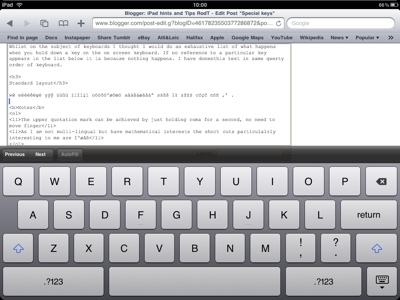USB Keyboard
If you already have the Apple iPad Camera Connector kit then you can also attach via the USB connector normal none Apple keyboards. When you make initial connection an error message is displayed saying incompatible device, but I just dismiss this message and it appears to work OK.
I am testing the £7 USB keyboard which is labeled miniGADGET.co.uk by typing all of the available keys.
Testing USB Keyboard
Special keys
This keyboard has along the top special keys for
Volume increase -> works increasing sound
Volume decrease -> works decreasing sound
Volume mute -> works
Then three CD skip type controls that all start ipod and function as they should.
Square symbol -> appears to do nothing
Email symbol -> appears to do nothing
Search symbol -> starts iPad search program
Home symbol -> starts 1st Apps screen (ie Home screen)
Normal keys
Following keys work as following
No second key held
`1234567890-=
qwertyuiop[]\
asdfghjkl;'
zxcvbnm,./
\
Capslock on
`1234567890-=
QWERTYUIOP[]\
ASDFGHJKL;'
ZXCVBNM,./
\
Shift key held
~!@£$%^&*()_+
QWERTYUIOP{}|
ASDFGHJKL:"
ZXCVBNM<>?
|
CTRL Key held
I causes a tab indentation
`1234567890=
Note upper key marked hash displays as £
CTRL F causes a line feed
CTRL H is a backwards delete
CTRL J causes a line feed
:"
CTRL B causes a single back movement
CTRL M causes a line feed
,./
ALT Key held
`¡€#¢∞§¶•ªº–≠
œ∑´®†¥^øπ“‘«
åß∂ƒ©˙∆˚¬…æ
Ω≈ç√∫~µ≤≥÷
«
NOTE
The Del key acts like a Back Space
CTL + Up Arrow moves cursor to top of document
CTL + Down Arrow moves cursor to bottom of document
CTL + Right Arrow moves cursor to end of line
CTL + Left Arrow moves cursor to start of line
If the above CTL + Arrow is done whilst holding shift then the included text is selected. By tapping one of the selection spheres copy etc can be done.
ALT + Right Arrow moves cursor to end of next word
ALT + Left Arrow moves cursor to start of previous word
Sometimes the above moves to end and start of line as with CTL but not sure why
Unlike standard screen keyboard holding down key does not bring up options it just repeats characters.